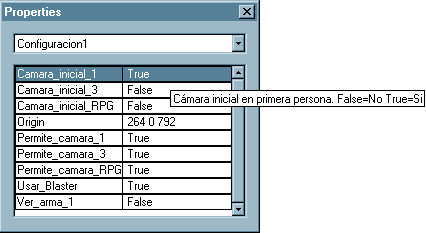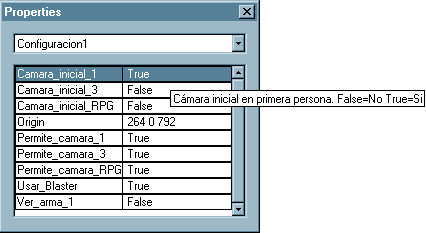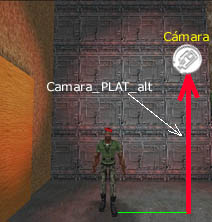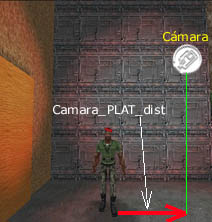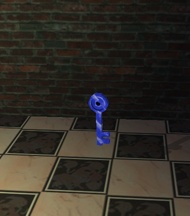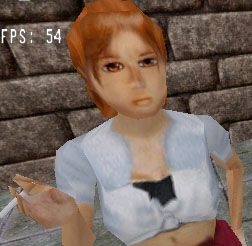Configuracion
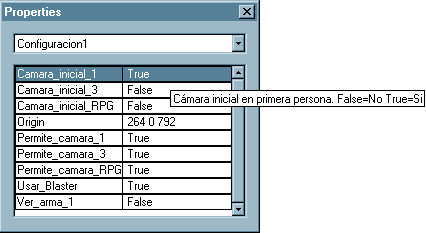
Esta entidad establece distintos parámetros generales que afectarán a todo el juego.
Parámetros de esta entidad:
Origin
Son tres cifras (X Y Z) que determinan la posición de esta
entidad en el escenario. Estos 3 datos normalmente no se modifican aquí y se deja que se modifiquen
según movemos esta entidad (con el ratón) desde 'World Editor'.
Camara_inicial_1
Con valor 'True' hacemos que el juego comience con la vista en primera persona (desde los ojos del jugador):

Camara_inicial_3
Con valor 'True' hacemos que el juego comience con la vista en tercera
persona (siempre desde detrás del jugador):

Nota: Esta cámara inteligente tiene un comportamiento muy similar a la
utilizada en juegos como Tomb Raider III, que es una cámara que sigue al jugador ligeramente
por detrás y cuando la cámara colisiona con bloques del escenario esta se acerca
al jugador intentando en todo momento no colisionar con nada.
Camara_inicial_RPG
Con valor 'True' hacemos que el juego comience con la vista tipo RPG (siempre desde detrás y arriba del jugador):

Nota: El punto de vista de esta cámara no da buenos resultados en todos los escenarios, pero
si quieres realizar un juego con esta vista lo ideal es diseñar el escenario adecuado a esta cámara,
teniendo en cuenta que las paredes sean siempre más bajas que la altura de la cámara y las habitaciones sin
techo para poder ver su interior desde arriba.
Ten en cuenta que cuando esta cámara colisione con bloques del escenario
(paredes, techos, suelos, etc..) la cámara atravesará esos bloques pero en todo
momento seguirá mostrando todo el escenario, personajes y objetos de forma correcta.
Camara_inicial_PLAT
Con valor 'True' hacemos que el juego comience con la vista tipo Plataformas (sin ninguna rotación de cámara,
el personaje del jugador se podrá ver desde cualquier ángulo según los giros que realice el jugador):

Nota: Esta cámara no da buenos resultados en todos los escenarios, pero
si quieres realizar un juego con esta vista lo ideal es diseñar el escenario adecuado a esta cámara (normalmente
juegos de plataformas 3D horizontales, isométricos, con vista aérea, estilo RPG, ...), teniendo en cuenta que la cámara no
toque por detrás de ella ni por encima con los límites del escenario,
limitando para ello la zona de actuación del jugador. También es conveniente que
las paredes del interior del escenario sean siempre más bajas que la altura de la
cámara si no quieres ver como la cámara las atraviesa, aunque si lo hace seguirá
mostrando en todo momento de forma correcta el escenario.
Camara_3PER_alt
Permite establecer la altura (respecto al jugador) de la cámara en tercera persona. Puede ser un valor entre 1 y 1000.
Camara_3PER_dist
Permite establecer la distancia (respecto al jugador) de la cámara en tercera persona. Puede ser un valor entre 10 y 1000.
Camara_3PER_angulo
Para ajustar el ángulo de acercamiento de la cámara en tercera persona. Puede ser un valor entre 10 y 360.
Camara_3PER_alt_SI_salto
Con valor True, cuando el jugador salta, no se aplicará la altura establecida en el
parámetro 'Camara_3PER_alt' para de esta forma bajar la altura de la cámara en tercera persona. En muchos casos esto
puede resultar útil para evitar que la cámara atraviese techos cuando el jugador salta.
Usa False para no usar esta característica.
Camara_RPG_alt
Permite establecer la altura (respecto al jugador) de la cámara RPG. Puede ser un valor entre 10 y 1000.
Camara_RPG_dist
Permite establecer la distancia (respecto al jugador) de la cámara RPG. Puede ser un valor entre 10 y 1000.
Camara_RPG_angulo
Permite establecer el ángulo de inclinación (hacia el jugador) de la cámara RPG. Puede ser un valor entre 0 y 90 grados.
Camara_PLAT_alt
Permite establecer la altura (respecto al jugador) de la cámara Plataformas. Puede ser un valor entre 10 y 1000.
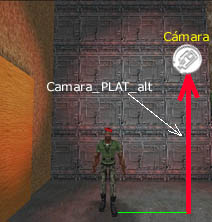
Camara_PLAT_dist
Permite establecer la distancia (respecto al jugador) de la cámara Plataformas. Puede ser un valor entre 10 y 1000.
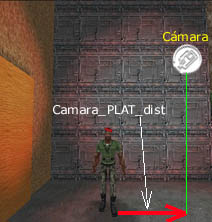
Permite_camara_1
Con valor 'True' el jugador podrá activar la vista en primera persona pulsando la tecla 'Q'.
Con valor 'False' no se le permite al jugador activar la vista en primera persona.
Permite_camara_3
Con valor 'True' el jugador podrá activar la vista en tercera persona pulsando la tecla 'A'.
Con valor 'False' no se le permite al jugador activar la vista en tercera persona.
Permite_camara_RPG
Con valor 'True' el jugador podrá activar la vista tipo RPG pulsando la tecla 'Z'.
Con valor 'False' no se le permite al jugador activar la vista tipo RPG.
Permite_camara_PLAT
Con valor 'True' el jugador podrá activar la vista tipo Plataformas pulsando la tecla 'X'.
Con valor 'False' no se le permite al jugador activar este tipo de cámara.
Utilizar_Joystick
Con valor 'True' el jugador podrá utilizar el Joystick o Gamepad para jugar.
Con valor 'False' el jugador no podrá utilizar el Joystick o Gamepad para jugar.
Nota: Con esta opción activada y una mala calibración del Joystick o Gamepad podría causar movimientos
en el personaje sin que el jugador intervenga.
( Parámetro anulado )
VolumenMusicaFondo
Permite establecer el volumen de sonido de la música de fondo que suena mientras se está jugando. Acepta valores
del 0 al 100.
Ver_Sombras
Con 'True', se verá una especie de sombra debajo de cada objeto o personaje.
Lava_salud
Puede ser un valor entre 0 y 255.
Permite establecer la cantidad de salud que se resta al jugador al tocar la lava del escenario.
FicheroComandos
Nombre de un fichero de comandos .INI que se lanzará al dar comienzo el
primer nivel del juego.
Este fichero .INI debe estar en la carpeta 'comandos' de Entidad 3D.
Esto te permitirá ejecutar comandos justo al inicio del juego, con la
posibilidad de por ejemplo cargar variables, presentar mensajes, presentar desde
el principio un marcador personalizado, un mensaje en audio que sólo aparezca al
principio, etc... En definitiva toda la potencia de los comandos y condiciones
desde el mismo instante que de comienzo el juego y sin que el jugador tenga que
hacer nada.
FicheroComandosMorir
Nombre de un fichero de comandos .INI que se procesará cada vez que el jugador muera, es decir, cada vez que pierde una vida.
Este fichero .INI debe estar en la carpeta 'comandos' de Entidad 3D.
FicheroComandosFinal
Nombre de un fichero de comandos .INI que se procesará al finalizar la partida, es decir, cuando el jugador haya agotado todas sus vidas.
Este fichero .INI debe estar en la carpeta 'comandos' de Entidad 3D.
FicheroComandosSalud
Nombre de un fichero de comandos .INI que se procesará cada vez que el jugador sufra un daño.
Este fichero .INI debe estar en la carpeta 'comandos' de Entidad 3D.
FicheroAcciones
Nombre de un fichero de comandos .INI que se procesará cada vez que el jugador
use una acción del menú de acciones.
De esta forma podemos controlar las acciones que realiza o intenta realizar el jugador en cualquier lugar y momento del juego.
FicheroComandosRespawn
Nombre de un fichero de comandos .INI que se procesará cada vez que el jugador reaparezca en el nivel después de morir.
En este fichero de comandos podemos incluir todos los comandos que queremos procesar justo antes de que el jugador reaparezca en
el nivel después de morir por falta de salud.
Esto nos permite, por ejemplo, reposicionar al jugador usando el comando ACCI posicion_jugador.
FicheroComandosRatonIzq
Nombre de un fichero de comandos .INI que se procesará cada vez que el jugador pulse el botón izquierdo del
ratón sobre un 'overlay' o texto que hayamos definido con los comandos OVERLAY1 o MSJ1 con el parámetro 'selec' a 1.
En este fichero de comandos debemos incluir todos los comandos que queremos procesar dependiendo de la
selección del jugador. Para saber qué elemento 'overlay' o texto ha seleccionado el jugador deberemos consultar
las variables del sistema EVENTO_NUM_OVERLAY_SELECCIONADO y EVENTO_NUM_MSJ_SELECCIONADO.
De esta forma, en función del contenido de esas dos variables del sistema podremos establecer condiciones IF COND
para procesar unos comandos u otros dependiendo de lo que haya seleccionado el jugador.
No olvides mostrar el puntero del ratón cada vez que
presentes al jugador elementos seleccionables y tampoco olvides ocultarlo para que el jugador pueda usar el ratón
de forma normal en el juego para rotar la cámara y disparar.
UsarFicherosEnc
Con 'True' el programa no buscará, en la carpeta 'comandos' los ficheros .ini ni .dlg para procesar los comandos o textos,
aunque en su lugar buscará sus equivalentes encriptados cuya extensión acaba en .ini.enc y .dlg.enc.
Por ejemplo: si en nuestro juego hacemos referencia en alguna entidad a un
fichero 'puerta.ini', Entidad 3D no usará (aunque exista) ese fichero, sino
que buscará 'puerta.ini.enc' para procesar sus comandos.
En el caso de los ficheros .dlg sucede exactamente lo mismo, el programa
buscara por ejemplo 'midialogo.dlg.enc' en lugar de 'midialogo.dlg'.
Con 'False' en este parámetro el programa usará los ficheros .ini y .dlg de
forma normal.
Consulta el anexo 'Encriptación de datos' para
saber como se crean los ficheros '.enc' y para que sirven.
UsarFicherosEnc
¿ Otra vez este parámetro ? Si, este parámetro tiene una segunda función.
Con 'False' se permite al jugador usar los comandos de consola para hacer
trampas en el juego.
Con 'True' no se permite al jugador hacer trampas usando los comandos de la consola.
SombrasDinMax
De 0 a 3.
Permite indicar el número máximo de sombras de tipo 2 (sombras dinámicas) que se calcularán al mismo tiempo para cada objeto o personaje 3D.
Dependiendo de la cantidad de luces que incidan en un objeto se proyectarán diversas sombras simultáneamente, pero el cálculo de todas las sombras
para todos los objetos puede sobrecargar en exceso el motor 3D. Mediante el parámetro 'SombrasDinMax' podremos modificar la cantidad de sombras proyectadas.
Normalmente, con valor 1 es suficiente, aunque con valor 2 podremos conseguir transiciones de una sombra a otra más suaves y hacer que
aparezcan más sombras. Es cuestión de experimentar y observar lo que se adapte mejor a la disposición particular de luces de tu mapa.

Con valor 1 se calculará una sola sombra.

Con valor 2 se calcularán dos sombras.
Ver_zona_ItemObjects
Permite ver todas las zonas de influencia de todos los objetos situados con entidades 'ItemObject'.
Con 'False' no serán visibles.
Con 'True' serán visibles.
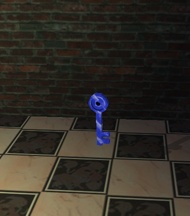

Fx_Bobbing_camara_1
Con valor 'True' activa el efecto 'Bobbing' de la cámara en primera persona. Este efecto hace subir y bajar la vista del jugador cuando avanza.
Con valor 'False' no se mostrará este efecto.
Puedes usar el comando FX_BOBBING_CAMARA para controlar este efecto durante el transcurso del juego.
Ocultar_ACTs
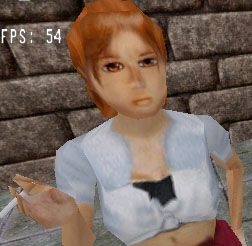 Con valor 'True' oculta todos los modelos 3D en formato .ACT de entidades como 'SpecificActor', 'ItemObject', 'BotActorStart', etc ...
Con valor 'True' oculta todos los modelos 3D en formato .ACT de entidades como 'SpecificActor', 'ItemObject', 'BotActorStart', etc ...
Con valor 'False' los modelos 3D en formato .ACT se mostrarán de forma normal.
Esto básicamente es útil para aumentar el rendimiento de tus niveles mientras trabajas sólo en su arquitectura.
También es útil para valorar el impacto que causan estos modelos .ACT en el rendimiento de tu nivel, situando el personaje del
jugador en una posición determinada y fijando el encuadre de la cámara hacia la dirección donde aparecen los .ACT que te interesa
valorar su rendimiento (midiendo los FPS). Después haces exactamente lo mismo pero con este
parámetro con valor 'False'.
Camara_colisiona_winclip
Con valor 'False' las cámaras en Tercera persona y Plataformas, no colisionarán con bloques 'brush'
tipo 'Window' ni tipo 'Clip'.
Con valor 'True' las cámaras en Tercera persona y Plataformas, colisionarán con bloques 'brush'
tipo 'Window' y tipo 'Clip'.
Personajes_validos
Sólo para juegos en modo online.
Permite indicar una lista de números de personajes (del 1 al 15) separados por comas, que
indicarán los personajes que el servidor considerará válidos para entrar en una partida online.
Esto sirve para limitar los personajes que se pueden usar en una partida online de un juego donde consideras que los personajes
que deben intervenir en el juego deben ser exactamente los que tú definas y ninguno más.
Por ejemplo. En este parámetro debes introducir 1,2,10,12 para que la partida online no acepte
ningún otro número de personaje que no sea uno de esos cuatro.
Si no deseas usar esta característica, deja este parámetro en blanco.
 Ajustar_armas_juego
Activa el modo de ajuste de armas de Entidad 3D. Sirve para que puedas ajustar las armas del jugador
dinámicamente en tiempo real desde el interior del nivel mientras desarrollas tu juego. Esto no es una
característica que pueda usar el jugador.
Ajustar_armas_juego
Activa el modo de ajuste de armas de Entidad 3D. Sirve para que puedas ajustar las armas del jugador
dinámicamente en tiempo real desde el interior del nivel mientras desarrollas tu juego. Esto no es una
característica que pueda usar el jugador.
Con valor True podrás variar la posición y orientación de las cuatro armas
en cualquier vista pulsando diversas teclas. También podrás modificar la posición de salida del proyectil. En
este modo se activa la munición infinita para poder disparar sin límites mientras realizas los ajustes.
Con valor False desconectarás esta característica. Recuerda dejarlo en 'False'
para que las teclas funcionen de forma normal.
Este sistema no salva automáticamente los cambios que realices en las armas, sino que salva en disco un
fichero con todos los valores de los parámetros que has modificado para que los introduzcas en las entidades de
las armas correspondientes, es decir, en la siguientes entidades:
ConfigArmaUno,
ConfigArmaDos,
ConfigArmaTres y
ConfigArmaCuatro.
Estas son las teclas en este modo de Entidad 3D:
- Tecla 'Borrar hacia atrás' (Panel de objetivos):
Cambia el modo de ajuste entre estos tres modos: posición arma / posición inicio disparo / orientación arma.
- Tecla 'Flecha derecha teclado numérico' (Avance selector objeto inventario):
Mover arma hacia la derecha (en modo de ajuste posición arma).
Mover posición del disparo hacia la derecha (en modo de ajuste posición inicio disparo).
Voltear arma hacia la derecha (en modo de ajuste orientación arma).
- Tecla 'Flecha izquierda teclado numérico' (Retroceso selector objeto inventario):
Mover arma hacia la izquierda (en modo de ajuste posición arma).
Mover posición del disparo hacia la izquierda (en modo de ajuste posición inicio disparo).
Voltear arma hacia la izquierda (en modo de ajuste orientación arma).
- Tecla 'Flecha abajo teclado numérico' (Avance selector acción menú):
Mover arma hacia abajo (en modo de ajuste posición arma).
Mover posición del disparo hacia abajo (en modo de ajuste posición inicio disparo).
Rotar arma hacia la derecha (en modo de ajuste orientación arma).
- Tecla 'Flecha arriba teclado numérico' (Retroceso selector acción menú):
Mover arma hacia arriba (en modo de ajuste posición arma).
Mover posición del disparo hacia arriba (en modo de ajuste posición inicio disparo).
Rotar arma hacia la izquierda (en modo de ajuste orientación arma).
- Tecla 'F' (Modo volar):
Mover arma hacia adelante (en modo de ajuste posición arma).
Mover posición del disparo hacia adelante (en modo de ajuste posición inicio disparo).
Rotar arma hacia adelante (en modo de ajuste orientación arma).
- Tecla 'V' (Ponerse de pie):
Mover arma hacia atrás (en modo de ajuste posición arma).
Mover posición del disparo hacia atrás (en modo de ajuste posición inicio disparo).
Rotar arma hacia atrás (en modo de ajuste orientación arma).
- Tecla 'K' (Levantar bloque):
Reducir tamaño del arma (en modo de ajuste posición arma).
Reducir tamaño del disparo (en modo de ajuste posición inicio disparo).
- Tecla 'L' (Tirar de un bloque):
Aumentar tamaño del arma (en modo de ajuste posición arma).
Aumentar tamaño del disparo (en modo de ajuste posición inicio disparo).
- Tecla 'ESPACIO' (Tecla 'Acción'):
Salva el fichero 'ajustes_armas.ini' en la carpeta principal de Entidad 3D conteniendo los datos de ajustes
necesarios para las cuatro entidades de configuración de las armas.
Sólo es necesaria una entidad 'Configuracion' para todo el juego. Con poner esta entidad en el primer nivel de tu juego, será
suficiente. Esta entidad la puedes colocar donde quieras mientras se encuentre en el interior del mapa del nivel.