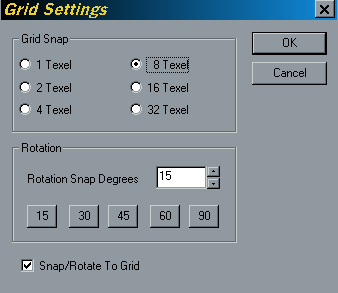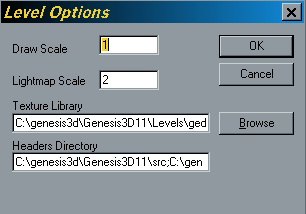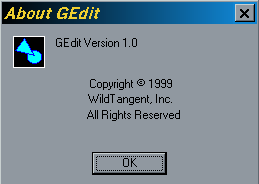| Texture
Browser |
|
- |
'no soportado'. |
| Tool
Bar |
|
- |
Permite hacer visible o no la barra de herramientas. |
| Mode
Bar |
|
- |
Permite hacer visible o no la barra de modos. |
| Group
Bar |
|
- |
Permite hacer visible o no la barra de grupos.
|
| Command
Panel |
|
- |
Permite hacer visible o no la zona de pestañas. |
| Status
Bar |
|
- |
Permite hacer visible o no la línea de estado. |
| Leak
Finder |
|
- |
'no soportado'. |
| 3D
Wireframe |
|
- |
Permite ver una representación alambrada en la vista superior izquierda.
|
| Texture
View |
|
- |
Permite ver una representación texturizada en la vista superior izquierda.
|
| Top
View |
|
- |
Establece 'top-window' (vista desde arriba), para la ventana que esté seleccionada. |
| Side
View |
|
- |
Establece 'side-window' (vista lateral), para la ventana que esté seleccionada.
|
| Front
View |
|
- |
Establece 'front-window' (vista frontal), para la ventana que esté seleccionada.
|
| Zoom
In |
|
- |
Realiza un aumento de la vista que esté seleccionada.
|
| Zoom
Out |
|
- |
Realiza una reducción de la vista que esté seleccionada.
|
| Show |
|
- |
Selecciona que elementos se desea visualizar: |
| Current Groups |
|
- |
Muestra los grupos actuales. |
| Visible Brush Groups |
|
- |
Muestra los grupos de 'brushes' visibles. |
| All Brushes |
|
- |
Muestra todos los 'brushes'. |
| Clip Brushes |
|
- |
Muestra todos los 'brushes' tipo 'clip'. |
| Hint Brushes |
|
- |
Muestra todos los 'brushes' tipo 'hint'. |
| Detail Brushes |
|
- |
Muestra todos los 'brushes' tipo 'detail'.
|
| Camera |
- |
Establece modo cámara. |
| Selection |
- |
Establece modo selección.
|
| Template |
- |
Establece modo 'Template'. |
| Move/Rotate |
- |
Activa 'move/rotate' para mover o rotar el elemento seleccionado. Se mueve con el botón izquierdo del ratón pulsado y moviendo el ratón al mismo tiempo.
Se rota con el botón derecho del ratón pulsado y moviendo el ratón al mismo tiempo. |
| Scale |
- |
Activa 'scale' para reescalar el elemento seleccionado. |
| Shear |
- |
Activa 'shear' para poder mover las caras del elemento seleccionado para variar la forma del elemento. |
| Face
Adjustment |
- |
Establece modo 'Face Adjustment' para poder seleccionar caras de un 'brush'. No se permite entrar en este modo
si está activado 'move/rotate', 'scale' o 'shear'. |
| Brush
Adjustment |
- |
Establece modo 'Brush Adjustment' para poder seleccionar 'brushes'.
|
Texture Library: Establece el fichero de texturas utilizado.
Headers Directory: Establece diversas rutas a ficheros que utiliza el programa.
'Draw Scale' reescala el tamaño del mundo.
'Lightmap Scale' define la intensidad de la luz en nuestro mundo.
| New Brush |
|
- |
Abre la selección de: |
| Arch |
|
- |
Crea un arco. |
| Cone |
|
- |
Crea un cono. |
| Cube |
|
- |
Crea un cubo o habitación. |
| Cylinder |
|
- |
Crea un cilindro. |
| Spheroid |
|
- |
Crea una esfera. |
| Staircase |
|
- |
Crea una escalera o rampa. |
| Face |
|
- |
Abre la selección de: |
| Attributes |
|
- |
Abre la caja de propiedades de la cara 'face' seleccionada. |
| Reset Face |
|
- |
Hace un 'reset' a la cara seleccionada.
|
| Brush |
|
- |
Abre la selección de: |
| Show Brush |
|
- |
Muestra 'brush' actual. |
| Rotate 90° |
|
- |
Realiza una rotación de
90° al 'brush' seleccionado. |
| Attributes |
|
- |
Abre la caja de propiedades del 'brush' seleccionado.
|
| Reset Brush |
|
- |
Hace un 'reset' al 'brush' seleccionado.
|
| Make Newest |
|
- |
Establece el 'brush' actual como el más nuevo. |
| Build
Quick BSP |
|
- |
Recalcula el contenido de la ventana 'Textured'.
|
| Compile... |
|
- |
Abre la caja de 'Compile manager'.
|
| New
Lib Object |
|
- |
El 'brush' seleccionado lo añade como un nuevo objeto a la librería. Aparecerá en una lista desplegable en la pestaña 'Template'. |
| Scale
World |
|
- |
Reescala las dimensiones de todo nuestro mundo.
|
| Texture
Scale |
|
- |
Reescala las dimensiones de la textura del 'brush/face' seleccionado. |
| Next
Brush/Face |
|
- |
Selecciona el siguiente 'brush/face'. |
| Prev
Brush/Face |
|
- |
Selecciona el anterior 'brush/face'.
|
| Add
Template |
|
- |
Añade un objeto 'brush', de la pestaña 'Template', al mundo. |
| Toggle
Brush/Face mode |
|
- |
Permite cambiar de modo ('brush' o 'face'). |